Buenas tardes;
Bueno después de algunas semanas fuera de la red por tema de estudios y trabajo, decidí hacer otro tutorial básico para todas las personas que somos fieles a la tecnología Microsoft y a su SGBD como es SQL Server 2014 y que deseamos trabajar con esta potente tecnología ¡así que empecemos!
Hace algunas semanas Microsoft anuncio la liberación del SP1 para MSSQL Server 2014, para más información puedes visitar los siguientes enlaces:
- http://blogs.msdn.com/b/sqlreleaseservices/archive/2015/04/16/sql-server-2014-service-pack-1-has-released.aspx
- https://support.microsoft.com/es-es/kb/3058865?WT.mc_id=Blog_SQL_Announce_DI&wa=wsignin1.0
Y con esta actualización les comento que pueden descargar la ISO que incluye el SP1, así que como yo se que tu eres muy curioso(a) y ya lo has descargado, lo único que nos falta seria grabarlo y/o ejecutarlo en una lectora de DVD o en una unidad de DVD Virtual (Ejem.: DAEMON Lite).
Esperamos a que nuestro servidor u ordenador ejecute el «Setup.exe» y nos aparecerá la siguiente ventana:
En esta primera pantalla podremos documentarnos sobre los Requerimientos de Hardware y Software, la documentación de seguridad, notas de liberación en línea, como obtener el SQL Server Data Tools (Lo veremos en otros tutoriales), entre otras opciones que lo veremos después, ya que como se que eres impaciente y quieres tener yaya el MSSQL Instalado nos dirigimos a «Installation» y hacemos clic.
Veremos que se ha cambiado la pantalla y ahora nos muestra solo cuatro opciones donde tenemos que seleccionar una de ellas. Es por ello que doy una pausa y describiré a modo resumen cada una de las opciones:
- New SQL Server stand-alone installation or add features to an existing installation (Como su nombre lo indica es una instalación independiente en un único servidor).
- New SQL Server failover Cluster instasllation (Esta opción se usa cuando tenemos varios servidores configurados y agrupados por medio del Servicio Clúster de Windows Server, este nos proporciona una alta disponibilidad donde estos funcionan como uno solo. Ahora podemos tener por ejemplo 4 servidores agrupados, donde instalamos el SQL Server 2014 y el servicio siempre estará disponible. En caso el nodo activo falle, el otro toma su posición haciendo que no se pierda la disponibilidad del servicio).
- Add node to a SQL Server failover cluster (Solo puedes agregar un nodo siempre y cuando tengas un Clúster creado y ya el Servicio de SQL Server 2014 instalado).
- Upgrade from SQL Server 2005, SQL Server 2008, SQL Server 2008 R2 or SQL Server 2012 (Esta opción se utiliza cuando ya tenemos alguna instancia previa instalada en nuestro ordenador o servidor y solo queremos actualizar las características de la misma).
Bueno, en mi caso yo he realizado instalaciones stand-alone en servidores virtuales y en equipos IBM System X 3550 M4 donde no teníamos la necesidad de tener alta disponibilidad (salvo un mirroring del Core del negocio hacia otro centro de datos). Cuando la organización evolución implementamos Clúster y allí si requerimos la segunda y tercera opción en las instalaciones. Espero que luego pueda contar con equipamiento para poder hacer una Demo sobre esta fantástica tecnología.
Luego de haber decidido que vamos a usar la primera opción: New SQL Server stand-alone installation or add features to an existing installation nos aparecerá la siguiente ventana:
Digitamos el numero de serie de la edición que adquirimos a Microsoft, en mi caso yo cuento con una licencia Enterprise Core Edition (Legal) por eso no lo muestro 🙂 y clic en Next.
Aceptamos los términos de la licencia y clic en Next.
Esperamos que verifique las reglas globales de instalación, busque actualizaciones e instale los archivos de instalación.
Luego, pasara a revisar las reglas de instalación, en mi caso yo tengo el Firewall de Windows desactivado ya que estoy en un ambiente de pruebas, cuando ustedes instalen en un servidor de Producción deberán abrir el puerto de comunicación TCP 1433 y mantener el Firewall Activado.
Como pueden ver todas las reglas han sido validadas. En caso que tengamos el Firewall habilitado nos mostrara una exclamación porque no hemos configurado el puerto anteriormente descrito pero eso no quiere decir que tengamos problemas de Instalación. Clic en Next
Como vamos a instalar Database Engine Services, Analysis Services, Reporting Services, Integration Services. Solo nos va a interesar la primera opción, así que no voy a explicar mucho ya que hasta el momento no he realizado alguna instalación de PowerPivot para SharePoint, así que clic en Next.
En esta parte seleccionamos
Instance Features
- Database Engine Services
- SQL Server Replication
- Full-Text and Semantic Extractions for Search
- Data Quality Services
- Analysis Services
- Reporting Services – Native
Shared Features
- Data Quality Client
- Client Tools Connectivity
- Integration Services
- Client Tools Backwards Compatibility
- Client Tools SDK
- Documentation Components
- Management Tools – Basic
- Managment Tools – Complete
- SQL Client Connectivity SDK
- Master Data Services
Luego de haber seleccionado las características que vamos a instalar, clic en Next.
Como pueden ver en la imagen, se necesita tener instalado el Net Framework 3.5 SP 1 ya que es un requisito. En este caso yo lo estoy instalando en Windows 7 y dicha característica ya la tengo actualizada pero en Windows Server 2008 R2 se tiene que agregar la característica. En Windows Server 2012, Windows Server 2012 R2 se necesita el DVD de instalación para poder agregar esta característica.
Seguimos con la instalación, clic en Next.
Ahora vamos definir el nombre de nuestra instancia, como pueden ver no tenemos instalada ninguna instancia de versiones anteriores en este equipo por lo que voy a dejar los valores por defecto. Si ya tuviésemos una instancia instalada con nombre MSSQLSERVER ya no podrán usarlo como una instalación por defecto lo que tendrías que hacer seria especificar un nombre a la instancia, como por ejemplo MSSQL2014 o lo que se te ocurra.
Luego clic en Next.
En esta nueva ventana especificamos los usuarios de servicio, puede ser un usuario del Active Directory que no caduque la contraseña o simplemente que el propio equipo cree el usuario por defecto. En el ejemplo yo estoy dejando los valores por defecto, en caso mi servidor hubiese estado dentro de un dominio lo mas recomendable es crear un usuario y especificarlo. Luego pasamos a Collation.
Aquí especificamos el juego de caracteres, en este caso siendo el mas usado por el estándar para sistemas en español e ingles es el SQL_Latin1_General_CP1_CI_AS, ademas que proporciona compatibilidad con versiones anteriores, para poder cambiar el juego de caracteres tienen que hacer clic en Customize…
Luego de tener configurado, clic en Next.
En esta ventana, vamos a configurar el modo de autenticación (Windows o Windows + Autenticación SQL) y los administradores del MSSQL. Yo siempre uso el modo mixto ya que puedo acceder con el usuario sa que es el usuario «Dios» y le especifico una contraseña. Luego agrego a los usuarios administradores del SQL Server, podemos hacer clic en Add Current User en caso que queramos agregar el usuario con el que hemos iniciado sesión o si queremos agregar otro solo agregarlo por Add… a modo de experiencia yo tengo un usuario en mi Active Directory que es el Administrador de Base de Datos del cual esta agregada en todas las instancia de los servidores donde están instaladas el SQL Server.
Luego pasamos a la pestaña de Data Directories 
Aquí podemos especificar las rutas donde se almacenaran el MDF, LDF y el Backup,yo siempre lo cambio y le especifico otra ruta, en el caso de Producción yo lo especifico en otra Unidad de Almacenamiento, por ejemplo:
En la pestaña FILESTREAM lo dejamos con su valor por defecto y clic en Next.
Configuramos el Analysis Services y lo dejamos con sus valores por defecto, agregamos al administrador que debe de ser un usuario del equipo o que pertenezca a un dominio y luego nos dirigimos a la pestaña Data Directories.
Cambien es recomendable cambiar los directorios, en mi caso especifique el que estaba en la otra unidad de almacenamiento, clic en Next.
Luego configuramos el Reporting Services, en este caso solo debemos de seleccionar si vamos a querer que lo instale y lo configure o que solo lo instale. Yo lo que regularmente hago es que solo se instale y posteriormente en caso lo requiera usar, lo configuro manualmente (no es nada del otro mundo). Clic en Next.
Esperamos que cargue las reglas de configuración y nos aparecerá un pequeño resumen de todo lo que va a instalar.
Y listo, solo clic en Install y solo queda esperar a que finalice, por lo general demora un poco mas de 15 minutos.
Con esto seria todo, no olviden compartir esta guía para aquellas personas que por lo general recién están aprendiendo y para los que ya saben, les invito a que me puedan corregir ya que al ser algo muy técnico puedo desconocer ciertas terminologías que se pueden aplicar en esta guía.
Muchas gracias!!!!.


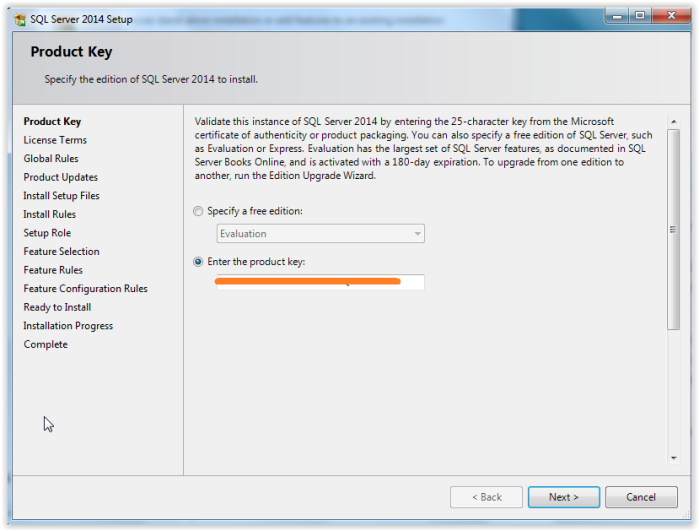



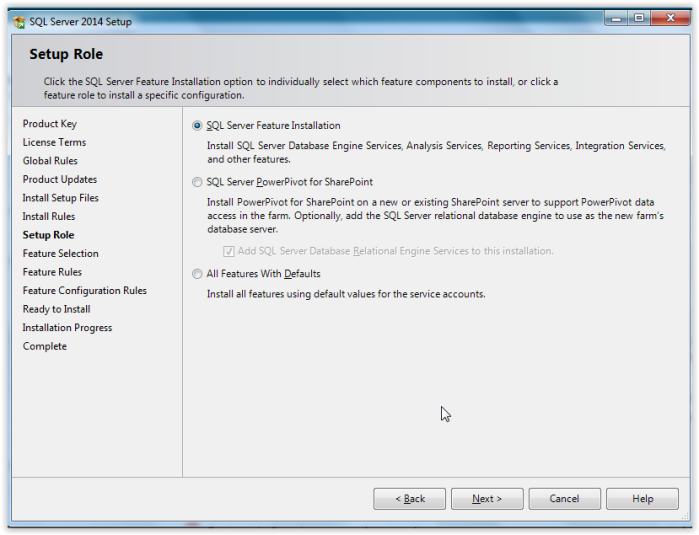












Bien Cegu… aprendía a instalar.
Gracias
Me gustaMe gusta
he verificado en mi sql server 2014 instalado que no tengo el analysis services, puedo descargar por separado? ahora cuando vuelvo a ejecutar el instalador sale este mensaje this sql server setup media does not support the language of the os
Me gustaMe gusta
Buenas tardes;
Ese mensaje es porque seguro tienes un idioma regional que no es compatible con el ISO o CD instalador del SQL Server, puedes probar cambiando a Español (España) desde la Configuración Regional.
Me gustaLe gusta a 1 persona